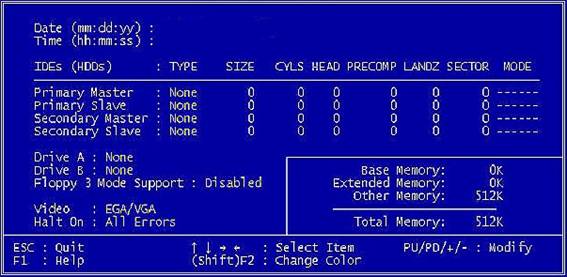Un driver o controlador de dispositivo para equipos con sistema operativo Windows, es un programa cuya finalidad es relacionar el sistema operativo con los dispositivos hardware (tarjeta gráfica, tarjeta de sonido, módem, tarjeta de Tv, wifi, lector mp3, etc.) y periféricos (impresora, escaner, cámara fotográfica, cámara de vídeo, etc) de nuestro equipo.
Los drivers sirven para que el Sistema Operativo reconozca y permita trabajar con los diferentes dispositivos. Existen programas que en muchos casos nos van a permitir conocer los dispositivos que tenemos montados en nuestro equipo, algunos de estos programas los podéis encontrar reseñados en el siguiente enlace de nuestro blog cajondesastres. Conoce los componentes del
PC.
Cuando y como cambiar los DRIVERS.
Es importante determinar cuando y que drivers necesita nuestro PC. Pero hay que hacerlo con cuidado, pues una instalación de drivers inadecuada puede dejar inoperable un dispositivo. He aquí una guía:
a). Necesitas instalar drivers cuando instalas el Sistema operativo Windows. Dado que este sistema coloca drivers por default, algunos dispositivos necesitan ser reinstalados. Los reconoces porque el mismo sistema los marca con un signo de interrogación, con color amarillo: Inicio, Configuración, Panel de control, Administrador de dispositivos. Para colocar los drivers correctos se necesita eliminarlos y hacer click en el botón 'Actualizar'. Pero hay que hacerlo solo si tenemos a la mano los drivers correctos, pues podríamos empeorar la situación haciendo que los dispositivos dejen de funcionar.
b). Necesitamos instalar drivers cuando cambiamos de hardware. O sea cuando por ejemplo cambiamos la placa modem fax, la impresora, la placa de video. En estos casos el vendedor debe entregar los drivers.
c). Cuando, bien informado (a) te enteras que el fabricante ha creado nuevos drivers compatibles con tu modelo de dispositivo y con tu sistema operativo, para mejorar el rendimiento. Entonces el driver se baja del sitio Web del fabricante. Esto se llama actualización o mejora del controlador.
Donde y como conseguir los DRIVERS.
Inicialmente, los drivers se obtienen de las casas fabricantes de hardware. Lo primero que hay que hacer es identificar la MARCA del dispositivo para el que se busca el driver. Una forma es entrando al 'Administrador de dispositivos' de Windows. La otra - que a veces es obligada - es abriendo la máquina para retirar del slot la placa del dispositivo a fin de ver la marca y modelo.
La siguiente fase es la de obtener el controlador. La primera opción debería ser con el vendedor. La segunda podría ser con el soporte tecnico de confianza y la tercera es utilizar Internet. Si la opción de buscar el controlador por Internet es la mas conveniente, la primera opción debería ser buscar en el sitio web de los fabricantes. La segunda, en los sitios que ofrecen controladores gratuitos, la tercera en los foros públicos gratuitos y la cuarta en un servicio pago de suministro de controladores.
Para ubicar sitios gratuitos, puedes utilizar en la opción de búsqueda del navegador, la palabra 'driver'. Mejor si utilizas el buscador 'Copernic' (bájalo de nuestra Home page). Para buscar en Foros, ubica estas comunidades bajo el tema 'Foros de hardware'. En algunos tendrás que registrarte para acceder a las ayudas de los miembros. Los servicios pagados se justifican si tu interés o necesidad es de tipo comercial, como para apoyar tu clientela o departamento de informática.
El Administrador de dispositivos
(Device Manager) Herramienta del sistema operativo Windows que se encuentra en el Panel de Control - Sistema. Proporciona una vista gráfica del hardware instalado en el sistema.
El Administrador de Dispositivos se utiliza para:
• Instalar controladores de dispositivos.
• Actualizar los controladores de los dispositivos de hardware.
• Comprobar si el hardware funciona correctamente.
• Cambiar la configuración de hardware.
• Obtener información sobre cada controlador.
• Cambiar propiedades y parámetros avanzados de los dispositivos.
• Deshabilitar, habilitar y desinstalar dispositivos.
• Imprimir un resumen de los dispositivos instalados.
• Resolver problemas en la configuración del hardware.
El Administrador de dispositivos de Windows te muestra los dispositivos que están instalado en tu PC. Ademas te permite permite actualizar los drivers (o controladores) de los dispositivos instalados, así como para modificar la configuración del hardware y de este modo resolver algunos problemas
Cómo acceder al Administrador de dispositivos
1er método
• Presionar simultáneamente las teclas Windows + Pausa, luego:
o En Windows XP: haz clic en la pestaña "Hardware > Administrador de dispositivos"
o En Windows 7: haz clic en "Administrador de dispositivos"
2do método
En Windows XP: anda al botón "Inicio > clic derecho sobre mi PC > selecciona Administrar > Administrador de dispositivos"
En Windows 7: "Inicio > clic derecho sobre Equipo > selecciona Propiedades > Administrador de dispositivos"
Dispositivos y drivers
Actualizar un driver
Gracias al Administrador de dispositivos es posible actualizar directamente los drivers de los dispositivos.
Para ello:
• Haz clic en el signo "+" al lado del driver que quieres actualizar
• Luego, Haz clic derecho sobre el driver y selecciona "Actualizar controlador"
Deshabilitar un dispositivo
• Haz clic en el signo "+" al lado del dispositivo que quieres deshabilitar
• Luego, haz clic derecho sobre el dispositivo y selecciona "Deshabilitar"
Desinstalar un driver
• Haz clic en el signo "+" al lado del driver que quieres desinstalar
• Luego, haz clic derecho sobre el driver y selecciona "Desinstalar"
Modificaciones
El administrador de dispositivos integra una herramienta de búsqueda de modificaciones realizadas en el dispositivo, útil en caso de bug...!
• Haz clic en el signo "+" al lado del driver
• Haz clic derecho y selecciona "Buscar cambios de hardware"
Mostrar información
• Haz clic en el signo "+" al lado del driver
• Haz clic derecho en "Propiedades"
Como antualizar los driver???
Si deseas actualizar tus drivers sin tener que pasar por la página del fabricante, entonces lee este truco. Es muy simple, Windows lo hará por ti.
Para ello, sigue estos pasos:
- Dirígete a Inicio / Panel de control / Administrador de dispositivos.
- En la ventana que aparece, encuentra el dispositivo del que deseas actualizar el driver
- Haz clic derecho sobre el dispositivo, y haz clic en Actualizar software de controlador.
- En la ventana que aparece, haz clic en Buscar software de controlador actualizado automáticamente, y listo Windows se encargará del resto.
Actualización de los drivers de la tarjeta gráfica
Para actualizar los drivers (controladores) de la tarjeta gráfica, debemos conocer la marca y el modelo de la tarjeta gráfica.
¿Qué tarjeta gráfica tiene mi PC?
Si no conoces la marca de la tarjeta gráfica de tu PC entonces sigue las siguientes indicaciones:
Bajo Windows XP
- Haz clic en Inicio
- Panel de control
- Sistema
- Hardware
- Administrador de dispositivos
- En la ventana que aparece haz clic en Adaptadores de pantalla
Bajo Windows Vista
- Haz clic en Inicio
- Panel de control
- Sistema
- En el menú de la izquierda Administrador de dispositivos
- En la ventana que aparece haz clic en Adaptadores de pantalla
Debes tomar nota de la marca y el modelo de la tarjeta gráfica, por ejemplo: Nvidia (la marca) GeForce 8800 GTS (el modelo).
Actualización
- Para actualizar la tarjeta gráfica, lo más simple es ir a la página web de la marca. A continuación unos enlaces donde podrás encontrar controladores de las tarjetas gráficas más comunes:
- Nvidia: http://www.nvidia.es/Download/index.aspx?lang=es
- La página web de Nvidia ofrece dos opciones:
- Opción 1: Buscar los controladores de forma manual
- Opción 2: localización automática de los controladores para los productos Nvidia
- Ati: http://ati.amd.com/support/driver.html
- La página de ati/amd sólo tiene la opción manual.
- Descarga el nuevo controlador, una vez que la descarga termine, sólo hay que ejecutar la aplicación y el controlador será actualizado automáticamente.
donde conseguri lo controladores
Hay sitios web que se dedican a coleccionar miles de controladores para todo tipo de dispositivos informático:
* Tenés el sitio web DriverGuide, que es gratuito, pero está en inglés y hay que registrarse.
* También tenés como alternativa el sitio web softonic.com, pero cobran por cada controlador descargado.
Si no la alternativa es buscar el sitio web oficial del fabricante del dispositivo y probablemente encontrarás la sección de descarga de programas y controladores.
Como eliminar lo driver
El Administrador de dispositivos de Windows (Device Manager) que se puede encontrar al acceder a propiedades de Windows a veces no es suficiente para realizar muchas tareas básica y para resolver algunos problemas comunes con los dispositivos de nuestro sistema, por eso existe Device Remover que como su nombre lo dice nos sirve para eliminar cualquier dispositivo en Windows, esto lo hace aunque el dispositivo que vayas a eliminar no esté conectado en ese momento en nuestra computadora, cosas que no se puede hacer desde el Administrador de DIspositivos de Windows.
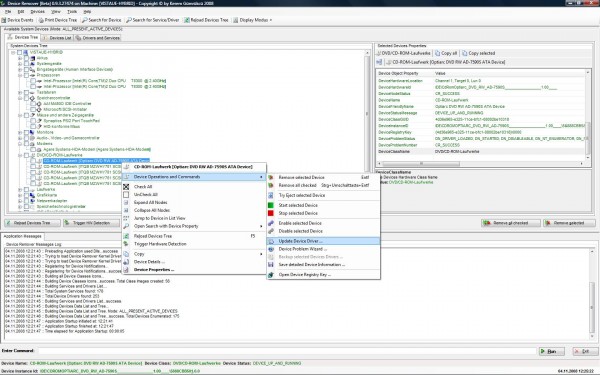
Las características y opciones de Device Remover son:
Puedes ver a profundidad los dispositivos instalados en el sistema, lo ocultos, los desconectados, los que están actualmente instalados y los que nos están causando problemas.
Puedes eliminar fácilmente en masa múltiples dispositivos con unos cuentos clicks.
Puedes modificar o manipular los controaldores de los dispositivos y servicios del sistema.
Detección en vivo de los dispositivos del sistema.
Resuelve múltiples problemas con algunos dispositivos.
De hecho con Device Remover puedes respaldar controladores por si acaso llegaras a borrar alguno o para compartirlos como los drivers de Windows XP ya que cuando eliminas un controlador la única manera de recuperarlo es volver a instalarlo.
Enlace para descargar Device Remover.
Como instalar un driver de un dispositivo

Formas de llamar a este USB:
USB 2.0 Video Capture Controller
USB-AVCPT
EasyCAP
En este tutorial vamos a instalar una Capturadora de Video USB que compre en Ebay hace un tiempo y perdi el CD de instalacion.
Para instalar el driver debemos seguir estos pasos:
1. Descargamos el Driver de acuerdo a la arquitectura de nuestra PC (la mas comun es la de 32bits)
Driver 64bits para Vista/Win7: USB Video Capture/EasyCAP - 64bits- Vista/Win7 (5574)
2. Desempaquetemos el Zip y ejecutamos el archivo Setup.exe

3. Desconectamos el USB para evitar este mensaje…

4. Damos click en Instalar (obvio).
5. Esperamos a que termine de instalar…..

6. Nos dira que detecto un Dispositivo de Imagenes , damos click en Continuar para que lo instale.

7. Damos click en Finalizar.

8. Ahora nos dira que volvamos a conectar el USB que desconectamos antes de la instalacion.

9. Ahora nos detecto un hardware llamado Syntek STK 1160 (en mi caso) , vemos que este marcada la opciones Buscar automaticamente y damos click en Siguiente.

10. Como en el Paso6 , damos click en Continuar

11. Esperamos que termine de instalar el Driver ( puede tardar unos minutos…)

12. Damos click en Finalizar.

13. Ahora dira que detecto un Dispositivo de Audio USB, hacemos lo mismo que el paso 9.

14. Esperamos a que termine de instalarse

15. Damos click en Finalizar.